Shared Storage
Shared storage lets you access persistent player data tables across multiple games.
Introduction
The same way Persistent Storage allows you to save player data between play sessions, Shared Storage allows you to use that data in multiple Core games, make it possible for developers to create complete ecosystems of Core games where players have the same resources, equipment, or any other value that would create a meaningful difference in the player experience.
Shared Storage allows you to create storage tables, called Shared Keys that are associated with your account, rather than a specific game. You can have up to 8 of these tables, and in each project you can select which keys are active through the Shared Storage window. Active keys can be found in the Project Content window in the My Shared Keys folder, and are accessed in scripts by their Net Reference.
Account-Level Tables
Because Shared Storage keys are associated with an account, they can only be used in games published by the same creator. This also means that projects created from open games that use Cross-Game Storage will need to have their own keys made by the new creator and connected to each of the games.
Creating Multiple Levels Using Shared Data
Cross-Game storage can be used to easily create multiple levels of the same game, by publishing the secondary levels privately, and creating portals between the games. However, each of these levels is still its own game, which means that any change that is made that needs to be in all levels will need to be individually implemented in each project.
Using Shared Storage Keys
Create a Key
Shared storage tables are created as Keys through the Shared Storage window, and keys will be accessible in all projects as long as you are logged in to your account.
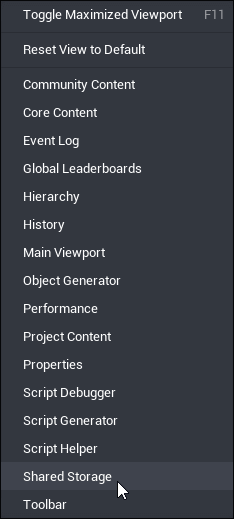
- In the top menu bar, open the Window menu and select Shared Storage to open the window.
- In the bottom of the Shared Storage window click the Create New Shared Key button.
- Give the key a name and press Create.
Enable Storage
Storage is not enabled by default, and must be turned on for any project that will use shared data tables.
- Select the Game Settings object in the Hierarchy and open the Properties window.
- In the General section, check the box next to Enable Player Storage.
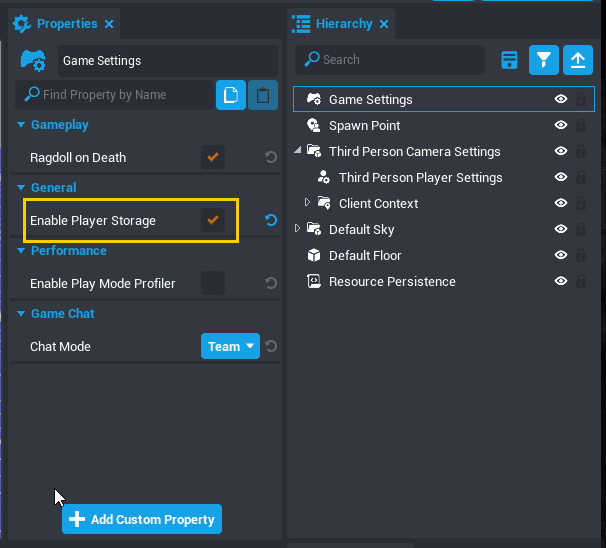
Save Player Data
Keys that you create in a project will be enabled by default, but you can enable them in other projects through the Shared Storage window.
Find a Shared Key in Project Content
All keys that are active in your project can be found in Project Content in the section called My Shared Keys.
Get a NetReference to a Key
To save data to a shared storage table, you will need to use its NetReference to refer to it in a script. See the Core API for more information about this object type.
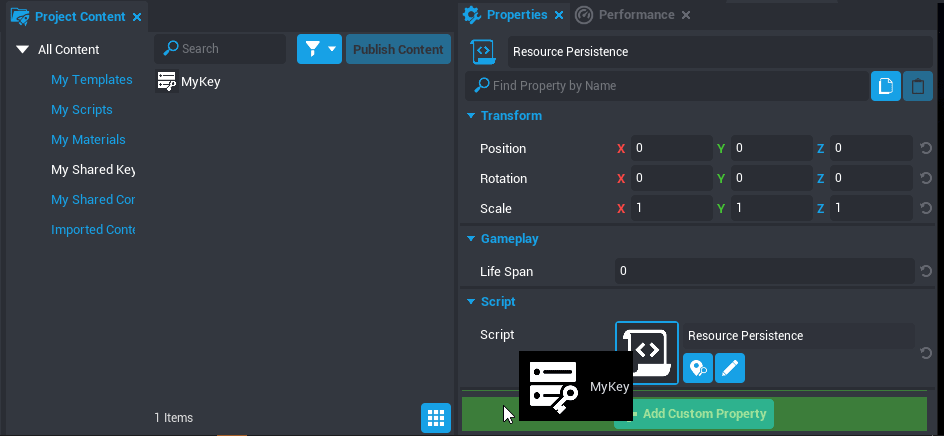
- Select the script that will save data across games in the Hierarchy, and open the Properties window.
- Open the My Shared Keys section of Project Content.
- Select and drag the key onto the Custom Properties panel of the script Properties to add it as a custom property.
- Copy the variable generated in the script's Properties window into the script itself.
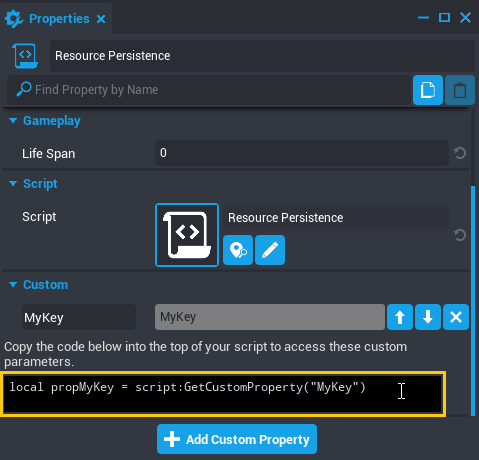
Save Data to a Shared Table
Shared Data tables work the same way as Persistent Storage. One table can be used to save all of your player data, and data is associated with players.
You can learn more about the Storage namespace on the Core API.
To save data for a player:
- Add the Shared Data Key as a Custom Property to the script's Properties.
- Add the variable reference to the Custom Property to the script's properties.
- Create a variable for the player's data table and assign it equal to
Storage.GetSharedPlayerData(). - Change a property of that table.
- Reassign the table to the player's storage with
Storage.SetSharedPlayerData().
To learn more, check out the example snippets with shared storage.
Activate Keys Across Games
In each game where you want to reference a Shared Data Table, you will need to activate that table for the project, as well as enabling Player Storage.
Offline Storage
Shared storage is available in a read-only format for players who are offline as well. See the Offline Storage Reference for more information.
Learn More
Shared Storage on the Core Lua API | Offline Storage Reference | Shared Storage Examples | NetReference on the Core API | Persistent Storage Reference