Custom Materials in Core
Overview
Materials are the way to change the appearance of an object, using a complete package of shaders and textures. Core has a variety of different materials to chose from, and each can be modified in different ways to create custom materials.
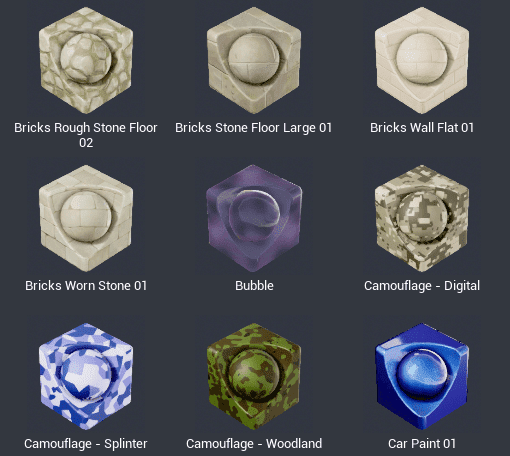
Applying Materials
Find the Current Material
The material on an object can be found by in the Properties menu. Most shapes start out with the blue Grid Basic material, which is the default for all basic shapes.
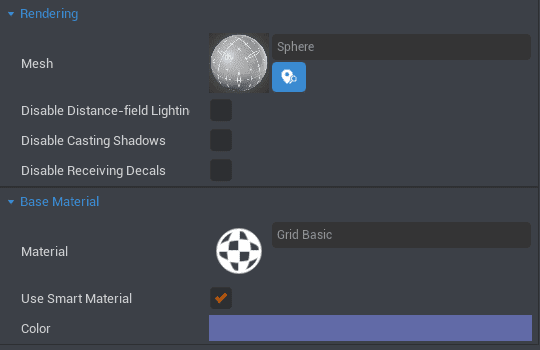
Multiple Materials
Some objects have multiple material slots, such as the Cube - Arcade 04 object, allowing you to further customize the look of your game.
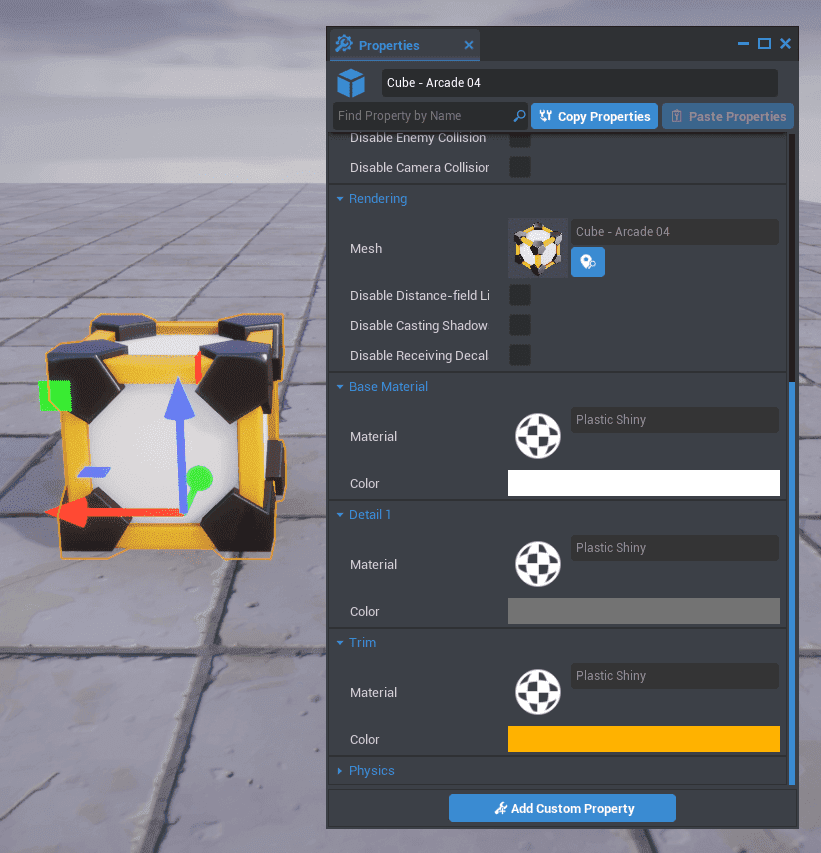
Change Materials by Dragging and Dropping from Core Content
The easiest way to change materials is to drag the material onto an object in the Main Viewport. You can also drag the material into a specific slot in the Properties window.
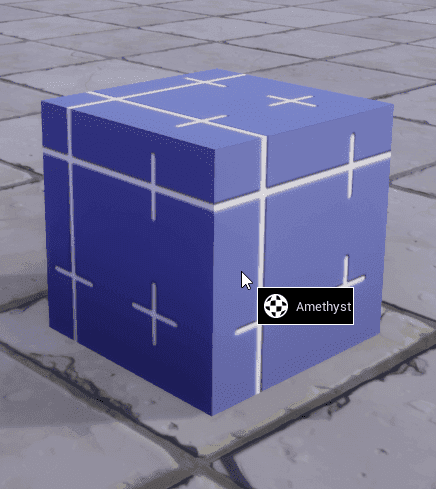
Change Materials Using the Properties Window
The Material Picker allows you to select a new material for an object from a list of all the available materials.
- Select the object and open the Properties window.
- Double click the image of the material to open the Material Picker.
- Select a material to be applied to the object.
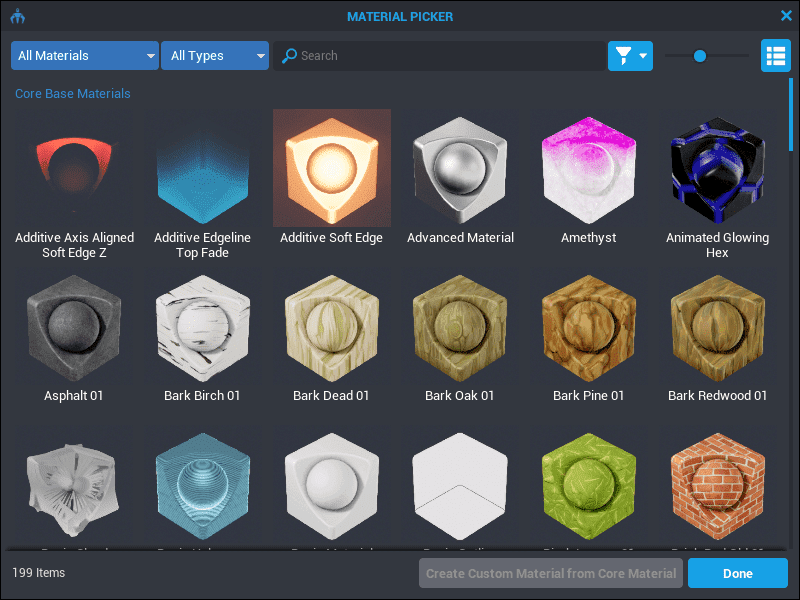
Change the Color of a Material
The base color of a material can be changed using the Material Override property.
- Open the object's Properties window and scroll to the appropriate material section.
- Double click the colored box next to the Material Override.
- Select a color in the Color Picker window that pops open, and click OK to apply the color to the material.
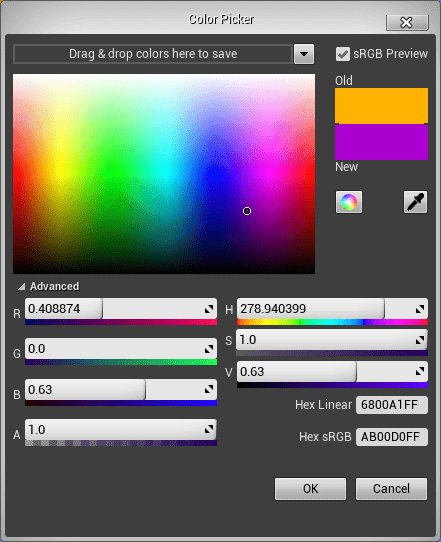
Smart Material
Smart Materials are textures that align to the world, rather than the object. This makes it easy to seamlessly connect two objects using the same material.
Enable and Disable Smart Material
Use Smart Material is enabled by default on materials that have repeating patterns.
- Select an object and open the Properties window.
- Scroll down to the Material section.
- Check or uncheck Use Smart Material.
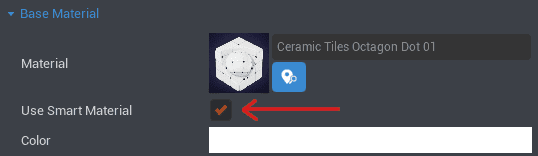
Smart Materials On
These two cubes both have the red brick material applied. Because they both have Use Smart Material checked, the brick pattern is projected the same way onto the two objects.
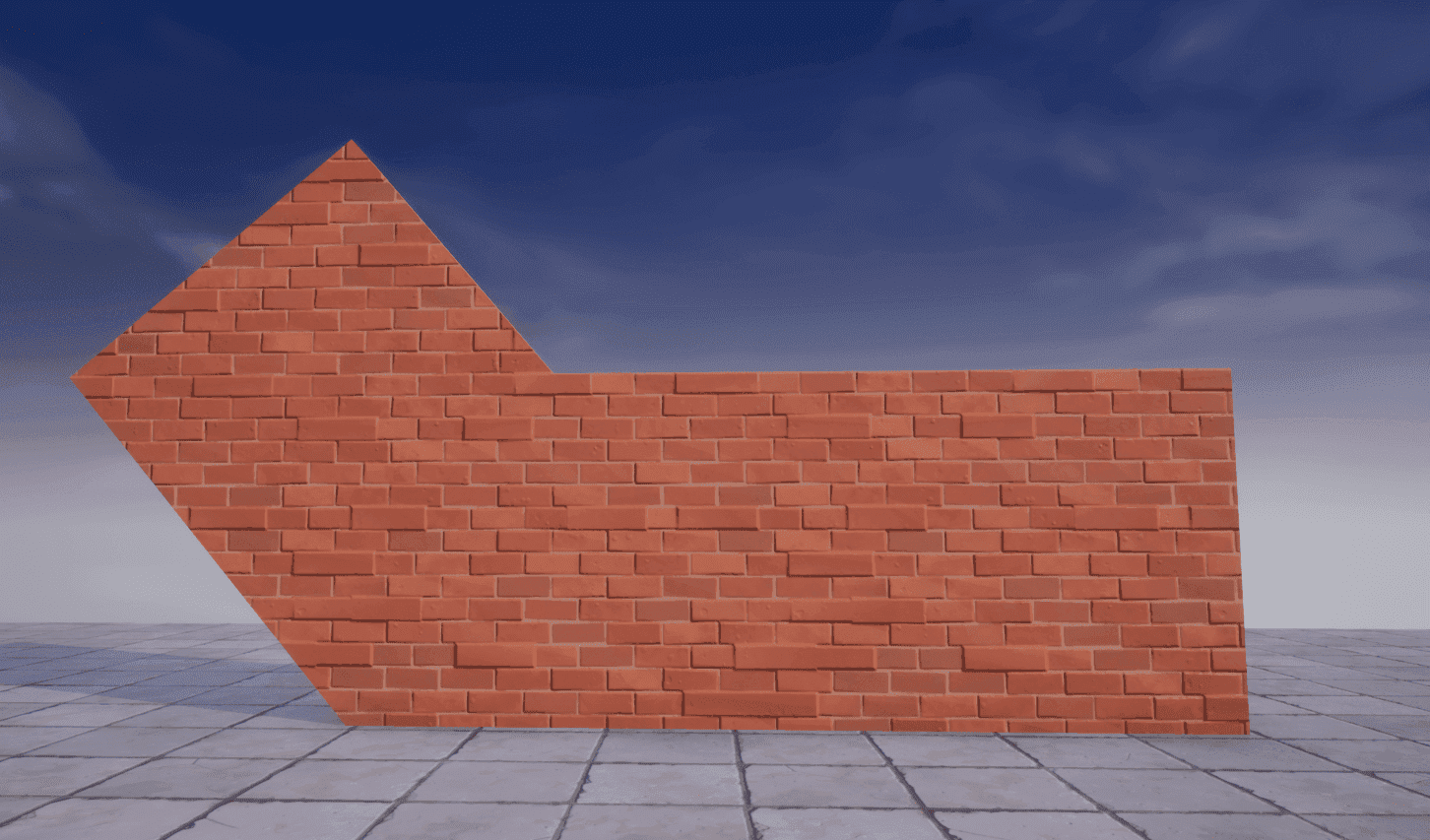
Smart Materials Off
These two cubes both have the red brick material applied but they do not have "Use Smart Material" checked. The texture is aligned to the object, so it is stretched and looks different on these two differently sized cubes.
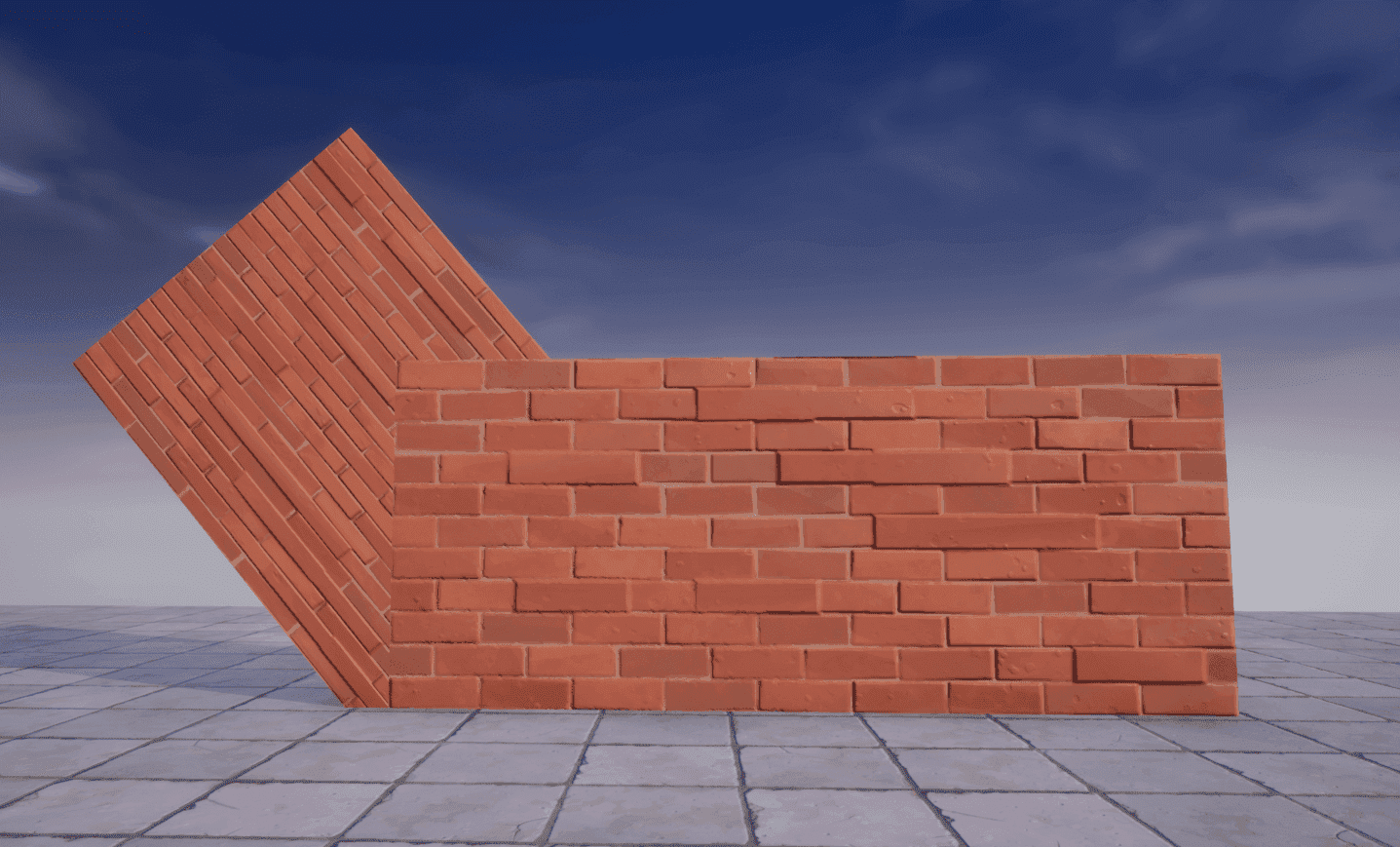
Z Fighting
Objects with different materials or objects not using the Smart Materials feature may exhibit z-fighting. This flickering is caused when different materials are layered over one another. Z-fighting can be distracting when playing games, so it's best to avoid it.
U/V Tiling
When you uncheck Use Smart Material, two more customization options appear: U Tiling Override and V Tiling Override.
- U Tiling Factor controls how many times the pattern repeats on the X axis.
- V Tiling Factor controls how many times the pattern repeats on the Y axis.
U Tiling and V Tiling both set to 1

U Tiling set to 3 and V Tiling set to 1
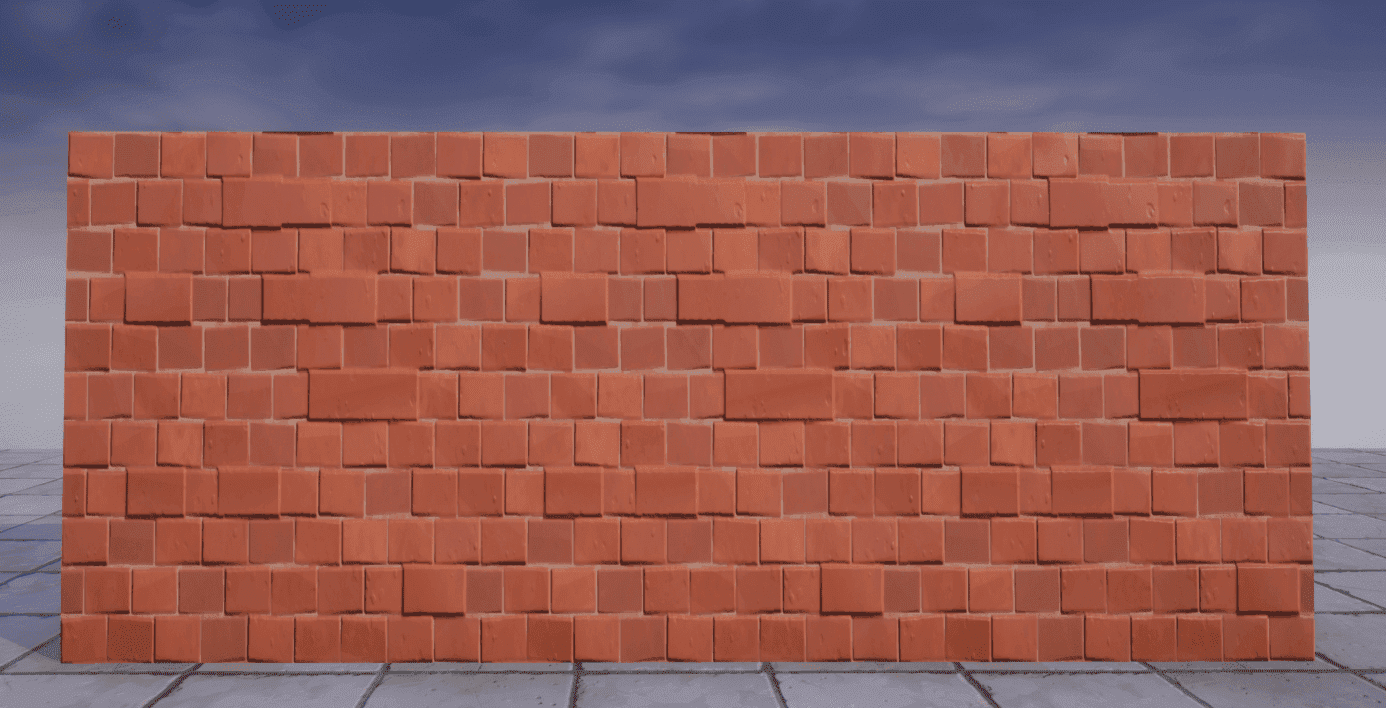
U Tiling set to 1 and V Tiling set to 3
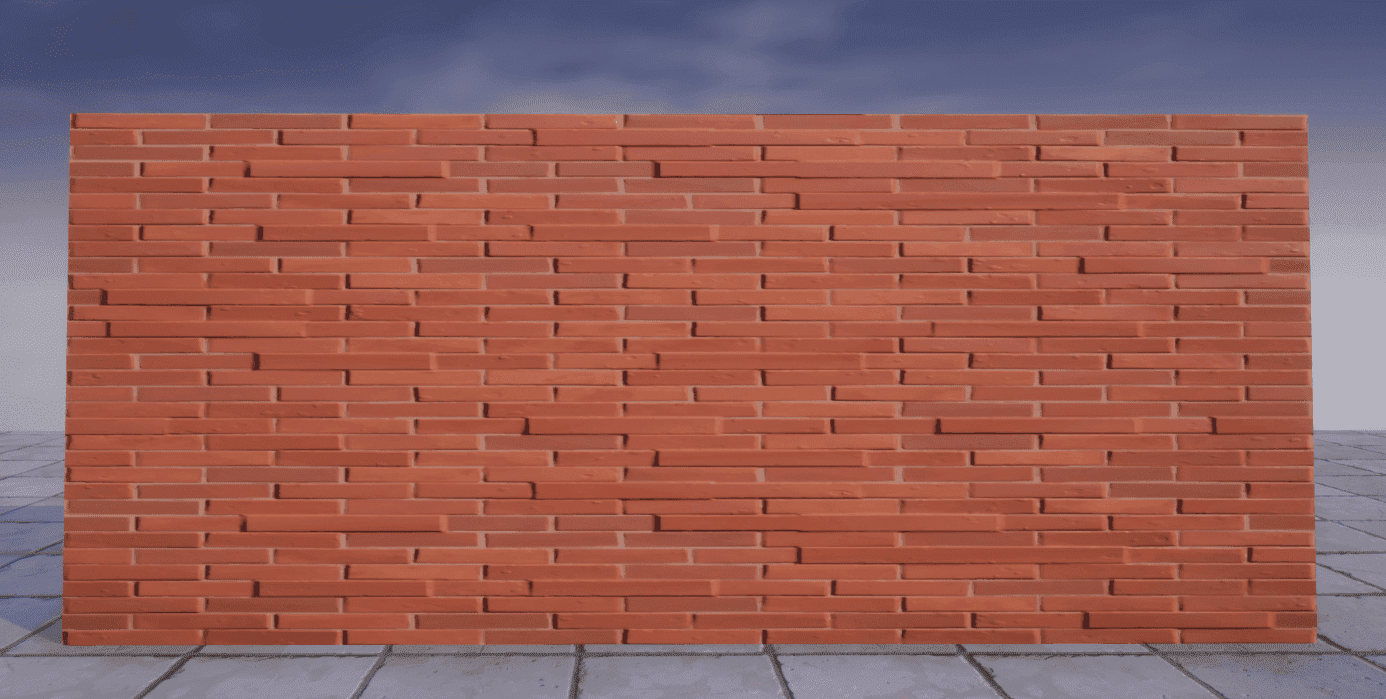
U Tiling and V Tiling both set to 3
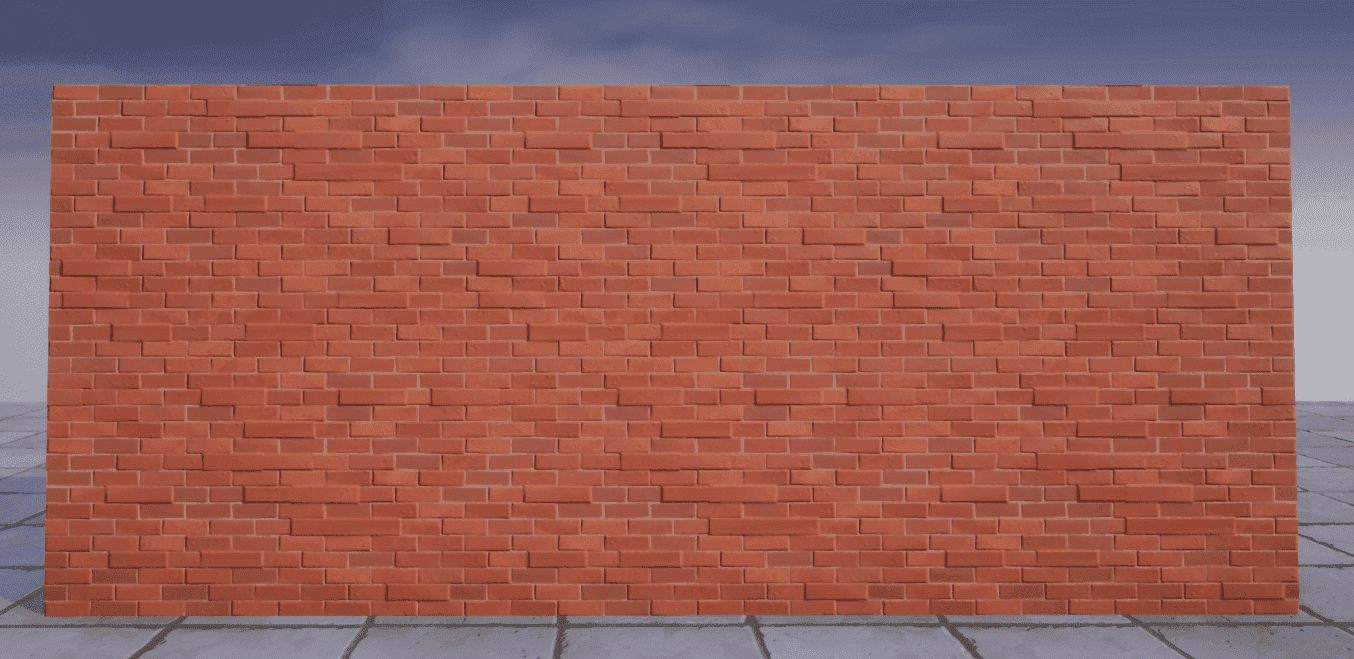
Custom Materials
Custom materials allow you to finely tune any Core material beyond one color and the U/V tiling.
Create a Custom Material
There are two ways to create a custom material for your project.
From Core Content
- Find a material to customize in Core Content.
- Right-click and select New Custom Material.
- Open the Project Content window and select My Materials.
- Double click on the new custom material to open the Material Editor.
Your new custom material can be found in the My Content > Local Materials section under the Project Content tab. Edit your custom material by double clicking its name. It will be called "Custom -Name of Material-".
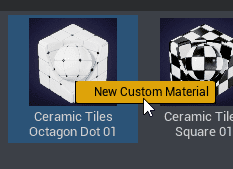
From an Object
- Select an object and open the Properties window.
- Scroll down to the material.
- Click the New Custom Material button.
- Click the
 icon to open the Material Editor.
icon to open the Material Editor.
Use the Material Editor
The Material Editor allows you to customize values for each type of material.
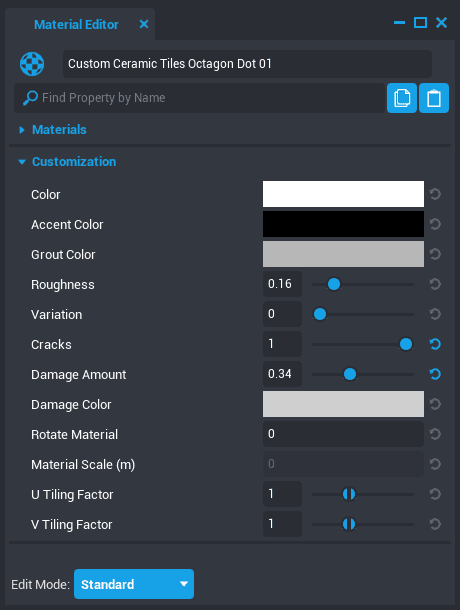
Some materials have properties specific to them. For example, the ceramic materials have Damage Amount and Cracks, allowing for a more distressed look. Hover over any property name to read what it does.
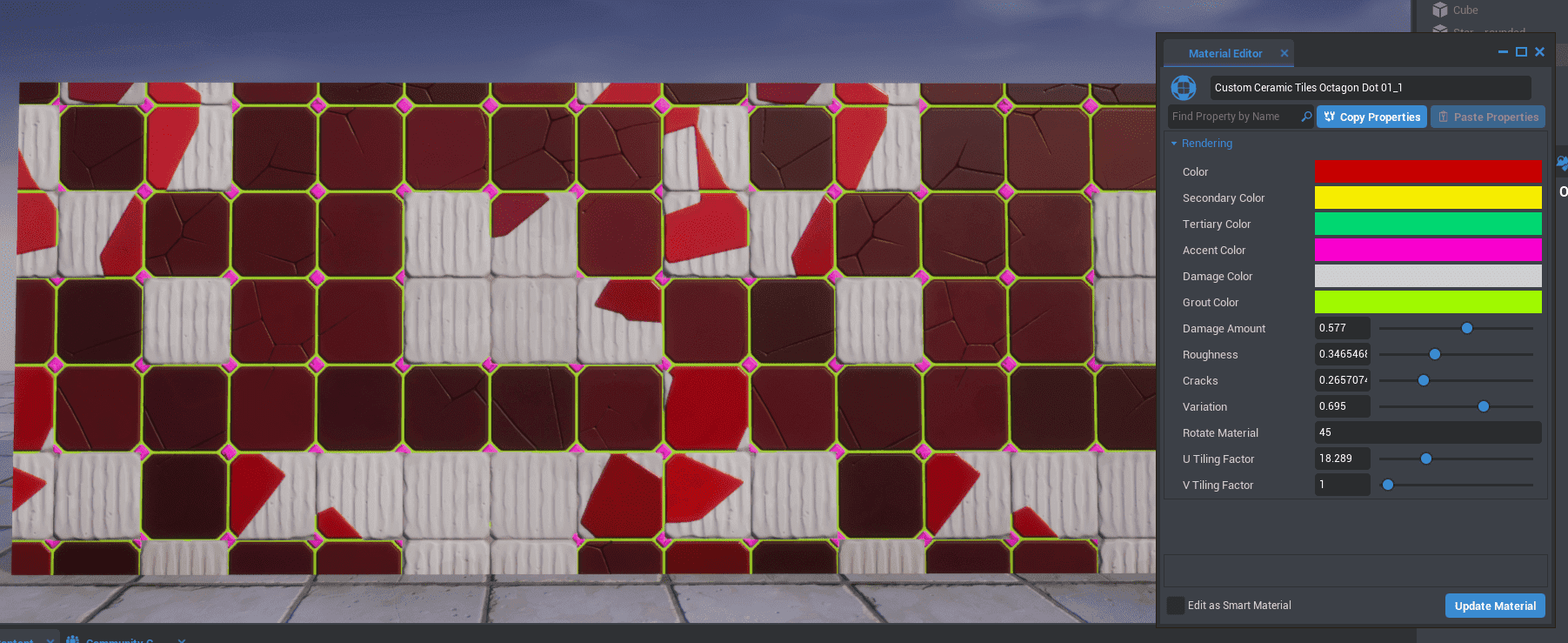
Rename a Custom Material
Change the name of each custom material by editing the text field at the top of the Material Editor. This will allow you to easily find and re-use the material on different objects in the game.
Materials and Scripts
With the introduction of the Materials API and MaterialSlot, creators have the ability to edit and switch the material of a StaticMesh or AnimatedMesh at runtime, and get / set properties of the material with scripts.
Get the Material Slots
A MaterialSlot contains data about a material slot on a static or animated mesh.
Meshes can have an undefined range of material slots. For instance, a cube mesh would have one material slot while a roof mesh may have three: the roof, the ceiling, and the trim. Therefore, you need to get all of these material slots from the mesh to be able to change them.
This can be done with the :GetMaterialSlots() function (or :GetMaterialSlot(string) if you already know the name of the MaterialSlot you are trying to get) of StaticMesh and AnimatedMesh. Then, you can loop through those materials slots to either edit or ignore them.
For example, consider the Craftsman Roof 01 Corner In mesh. If you look at the properties panel while selecting a CoreObject that uses this mesh, you will see three different materials: Roof, Ceiling, and Trim.
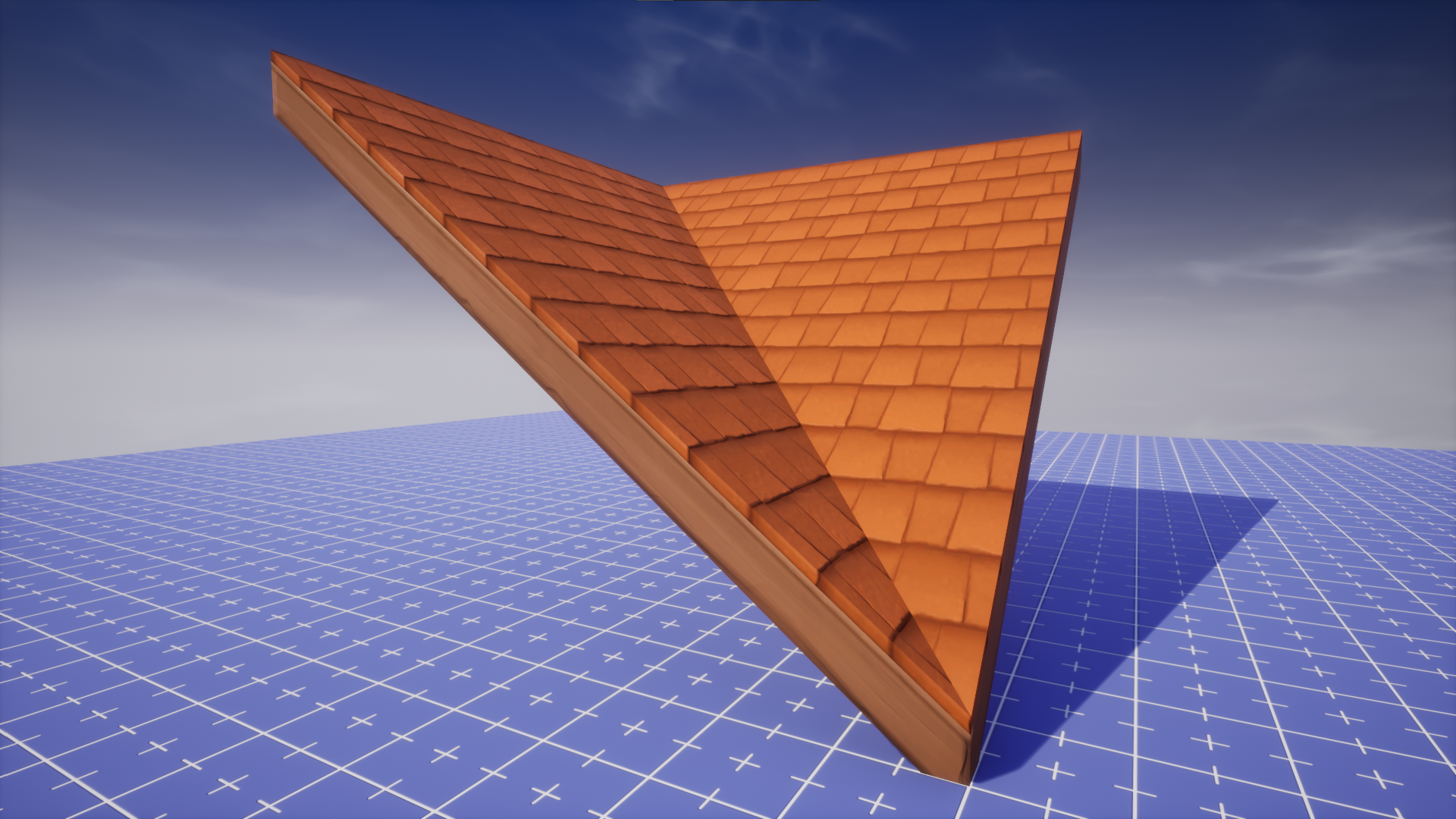

This is reflected when using the :GetMaterialsSlots() function. This can be tested by setting the Roof as a custom property (named RoofObject in this example) and then looping through the material slots and printing the slotName of each one.
local RoofObject = script:GetCustomProperty("RoofObject"):WaitForObject()
for _, materialSlot in pairs(RoofObject:GetMaterialSlots()) do
print(materialSlot.slotName)
end
The output of that script should be:
Building_Roof
Building_Ceiling
Shared_Trim
This shows there are three slots on that specific root object.
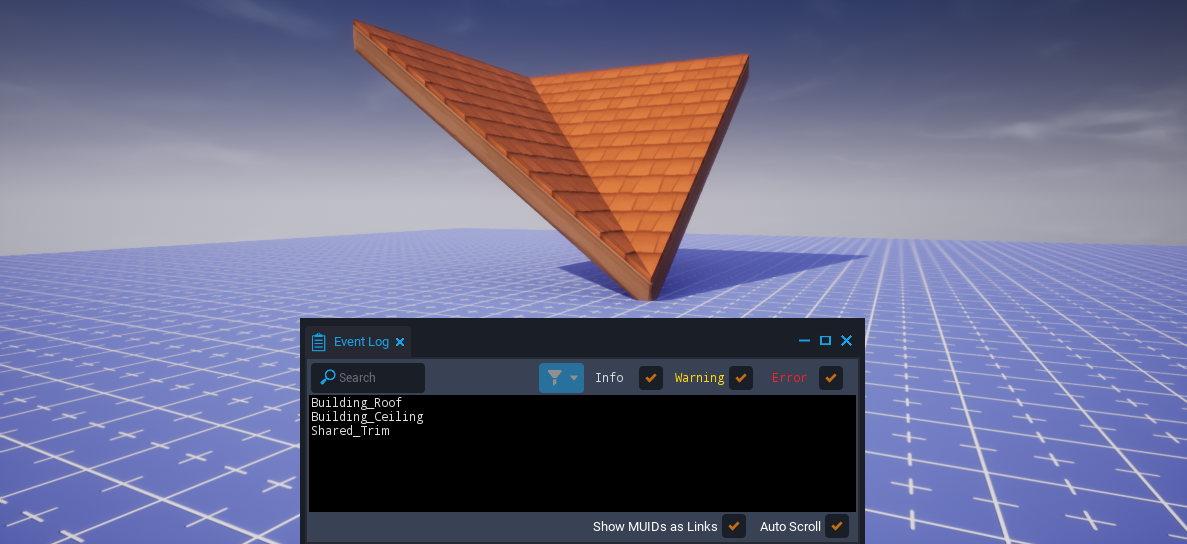
However, if you did that with a cube, the output would simply be:
Shared_BaseMaterial
Edit the Material Slot
With each material slot, there is a set of properties to edit and functions that can be called that will manipulate how the material appears.
Note
If you get an error saying that you Attempted to modify a field on a non-networked object, then you must either make the object networked or put it into a context.
More information can be found in the Networking Reference and the Contexts API.
For instance, there is an option to change the color of the material slot using the :SetColor(Color) function of MaterialSlot.
local RoofObject = script:GetCustomProperty("RoofObject"):WaitForObject()
for _, materialSlot in pairs(RoofObject:GetMaterialSlots()) do
materialSlot:SetColor(Color.WHITE)
end

What if you only want to change the color of one of the material slots, say just the Building_Roof material. There are two options: you can continue with the for loop or you can use the :GetMaterialSlot(string) function with just the name of the material slot you want to edit.
local RoofObject = script:GetCustomProperty("RoofObject"):WaitForObject()
local MATERIAL_SLOT_NAME = "Building_Roof"
-- Option 1
for _, materialSlot in pairs(RoofObject:GetMaterialSlots()) do
if materialSlot.slotName == MATERIAL_SLOT_NAME then
materialSlot:SetColor(Color.WHITE)
end
end
-- Option 2
local roofMaterialSlot = RoofObject:GetMaterialSlot(MATERIAL_SLOT_NAME)
roofMaterialSlot:SetColor(Color.WHITE)

Replace the Material
In many cases, you may have already created materials using the in-editor tools and want to completely replace the material on the object with the one you created and have in the Project Content window.
This can be done with the :SetMaterialForSlot(string, string) function of StaticMesh/AnimatedMesh.
Note
If you get an error saying that you Attempted to modify a field on a non-networked object, then you must either make the object networked or put it into a context.
More information can be found in the Networking Reference and the Contexts API.
First, add the custom material to the script as a custom property.
- Open the Project Content window and navigate to the My Materials category.
- Drag-and-drop the material you wish to replace with into the Properties window while the script is selected in either the Hierarchy or in the Project Content.
- Name the custom property something that will be easy to reference; this example will use
Material.
Then, reference the custom property in the script and set each material slot's material to the one you wish to replace it with.
local RoofObject = script:GetCustomProperty("RoofObject"):WaitForObject()
local Material = script:GetCustomProperty("Material")
for _, materialSlot in pairs(RoofObject:GetMaterialSlots()) do
RoofObject:SetMaterialForSlot(Material, materialSlot.slotName)
end
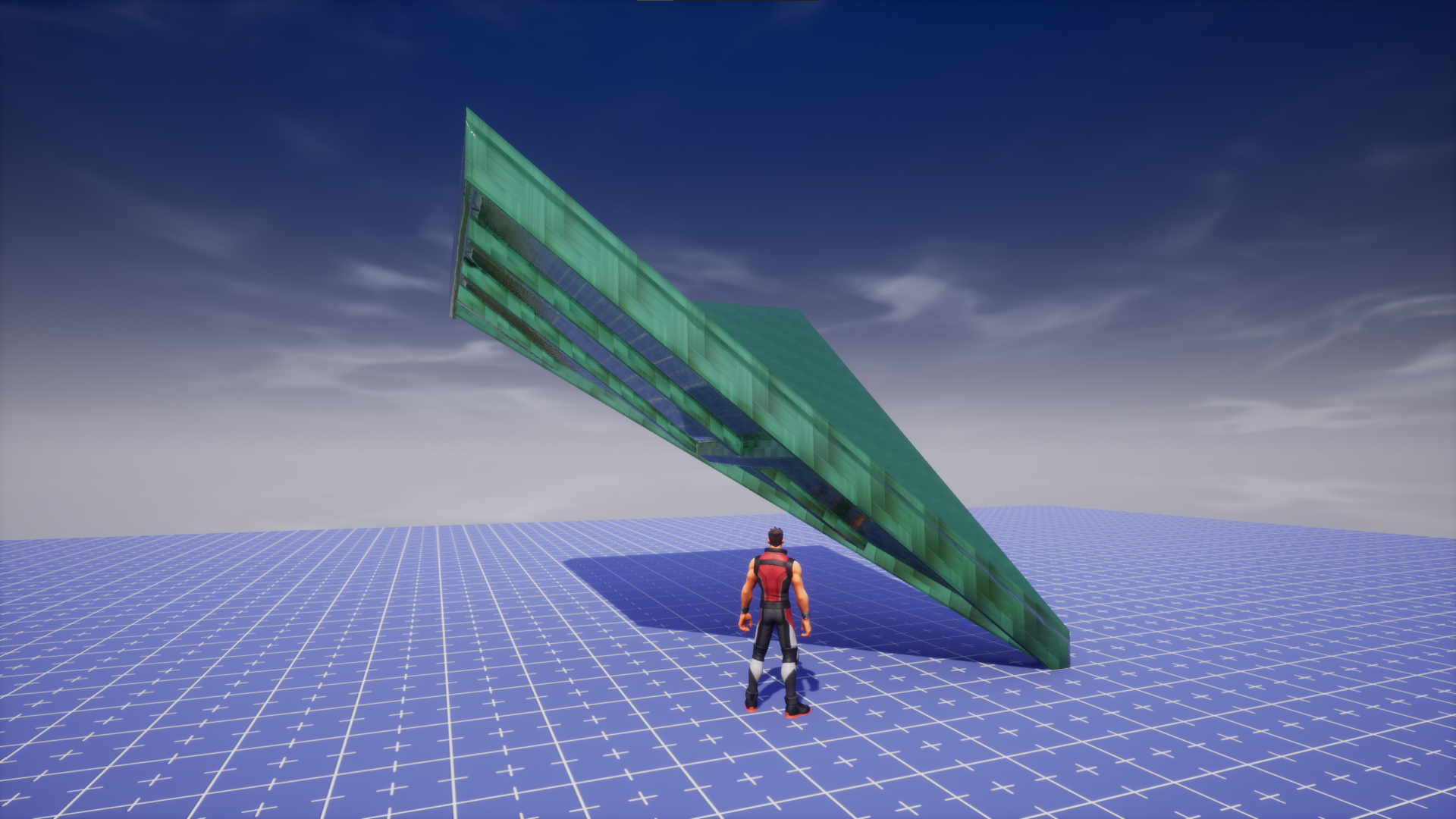
However, if you only want to change the color of one of the material slots, say just the Building_Roof material, there are two options. You can continue with the for loop or you can use the :SetMaterialForSlot(string, string) function with just the material and name of the material slot you want to edit.
local RoofObject = script:GetCustomProperty("RoofObject"):WaitForObject()
local Material = script:GetCustomProperty("Material")
local MATERIAL_SLOT_NAME = "Building_Roof"
-- Option 1
for _, materialSlot in pairs(RoofObject:GetMaterialSlots()) do
if materialSlot.slotName == MATERIAL_SLOT_NAME then
RoofObject:SetMaterialForSlot(Material, materialSlot.slotName)
end
end
-- Option 2
RoofObject:SetMaterialForSlot(Material, MATERIAL_SLOT_NAME)
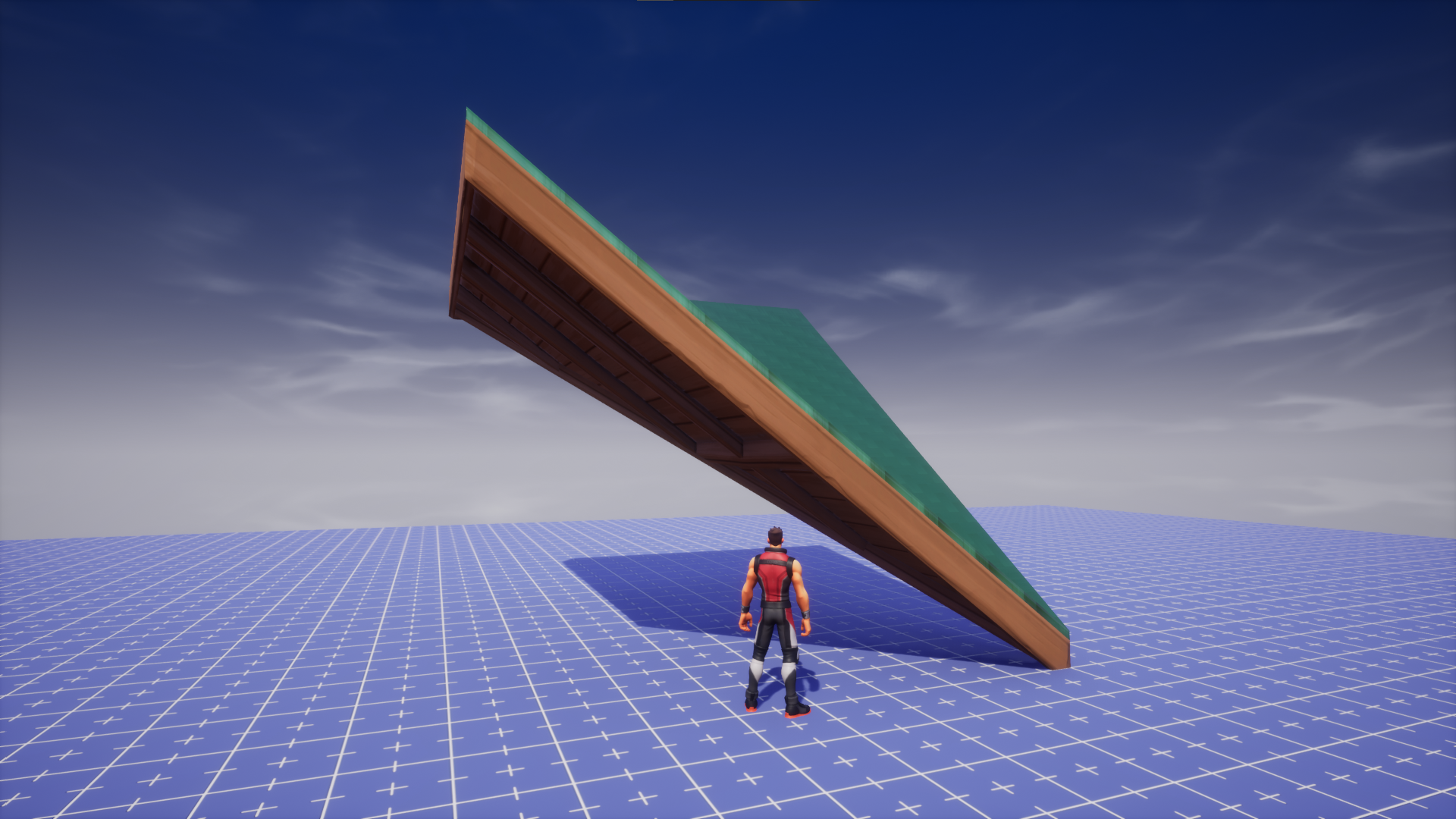
Get Material Property
Materials have their properties exposed at runtime that can be accessed using GetProperty.
local DEFAULT_FLOOR = script:GetCustomProperty("defaultFloor"):WaitForObject()
-- Get first slot from the default floor object
local slot = DEFAULT_FLOOR:GetMaterialSlots()[1]
-- Get the material
local material = slot:GetCustomMaterial()
-- Print out the roughness multiplier
print(material:GetProperty("roughness_multiplier"))
Set Material Property
Materials can also have their properties set at runtime using SetProperty. This can lead to interesting ideas to make objects more dynamic in the world that can react to the players or the world around.
For example when it rains, objects become more shiny. By modifying the Roughness Multiplier property over time, an object can appear to be getting wetter.
local DEFAULT_FLOOR = script:GetCustomProperty("defaultFloor"):WaitForObject()
-- Get first material slot. Default Floor in a new project has only 1 slot.
local slot = DEFAULT_FLOOR:GetMaterialSlots()[1]
-- Get the material from the slot.
local material = slot:GetCustomMaterial()
-- How long the lerp will take.
local duration = 4
-- How long has passed.
local elapsed = 0
-- Lerped value updated each tick
local lerpedValue = 0
function Tick(dt)
-- Check if the elapsed time is less than the duration.
if elapsed < duration then
lerpedValue = CoreMath.Lerp(1, 0, elapsed / duration)
else
lerpedValue = 0
end
-- Increment the elapsed time by adding the delta time which is the time since the last tick.
elapsed = elapsed + dt
-- Update the roughness for the material by using the lerped value
material:SetProperty("roughness_multiplier", lerpedValue)
end
In the video above the roughness for the object will change over time to become more shiny.
Learn More
Environment Art | Modeling Basics | MaterialSlot API | StaticMesh API | AnimatedMesh API | Networking Reference | Contexts API